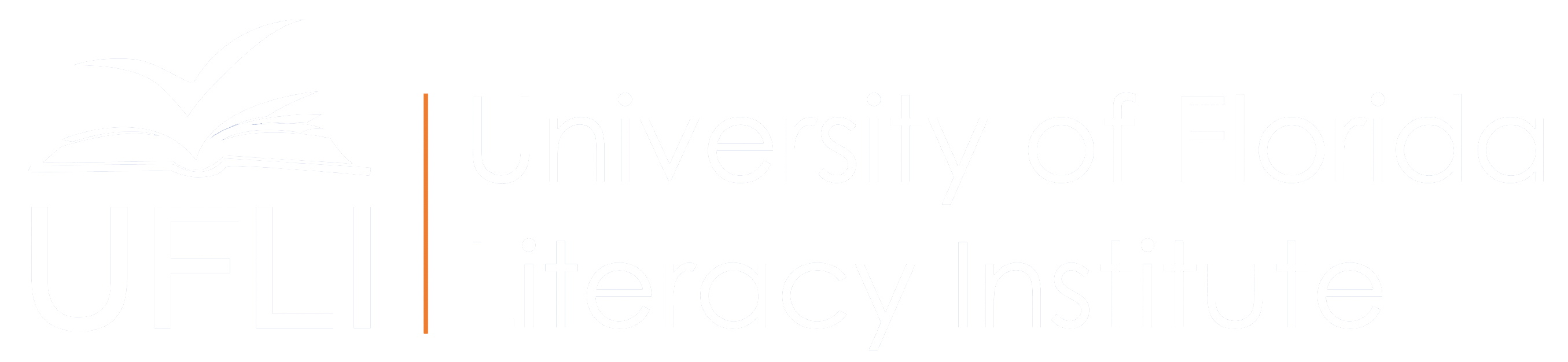Virtual Teaching Resource Hub
Frequently Asked Questions
There's so much here! Where do I even start?
The Lesson Structure page provides a starting point for each grade level, including a sample sequence of lessons, a template for creating a lesson, and a sample lesson already organized for you. Download these items for your grade level, and then make your own lessons using the templates. You can find files with activities to fill in the templates on the Instructional Activities page. The activities are organized by area of reading.
How do I import activities into the lesson template?
First open the template and “Save As” whatever you want to name the lesson (the date of the lesson is a good name). Next, find the activities you want to use on the Instructional Activities page, and download those PowerPoint files. Open the file you want to import from, and select the slides you want. Copy those slides, and then paste them in the appropriate spot in the template.
How do I share the activities with my students?
The activities on this site are designed to be used with a videoconferencing platform using the screen share mode. Here is a tutorial on screen sharing from Zoom. The PowerPoint slides are intended to be used in editing mode, rather than presentation mode, unless otherwise indicated by a slideshow icon in the bottom right corner of the slide. Using the slides in editing mode allows you to move objects, pictures, and text boxes during the activities. Watch the sample lesson videos on this site to see how this works.
How can students "write" on the slides?
This depends on the videoconferencing platform you’re using. In Zoom, for example, there is an annotation tool that can be shared by the host. It’s a bit challenging to use if the student is not proficient with a mouse or touchpad, but it’s fairly easy to use with a tablet that has a stylus. We have a “writing paper” slide with both primary and intermediate “paper” that you can use with the annotation tool to demonstrate writing letters or words and to allow the student to do the same. Here is a helpful tutorial on using the annotation tool.
How can students move the objects on the slides?
This depends on the videoconferencing platform you’re using. Check to see if yours has a “remote control” or “shared access” setting. In Zoom, for example, there is a setting to allow a second user to control objects on the host’s screen. If you have given a student remote access to the activity, the student will be able to move objects and advance slides.
Can I make changes to the activities?
You have permission to use the PowerPoint activities however you see fit in your work with virtual or classroom-based reading instruction and intervention. You may edit and customize the activities to meet your needs and your students’ needs and to align with your curriculum. You do not have permission to sell any of the materials.
I've never used Zoom before. How does it work?
Zoom has many features that can enhance your instruction. There are many, many tutorials on YouTube to support you in just about anything you want to try. Here is a good introduction tutorial from Zoom.
Can I share these materials with others?
The materials on this site are freely available for anyone to use, adapt, and share (with attribution), but no one is permitted to sell either the original materials, any adaptation of it, or lesson plans that reproduce any part of it. You may not use this work for commercial purposes. These materials are to be used for educational purposes only.